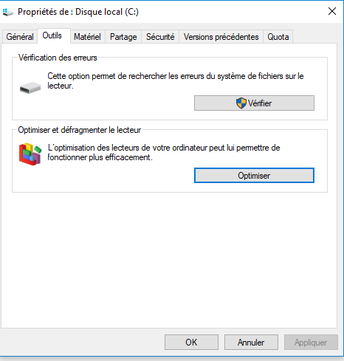Tutoriel Windows

Votre PC Windows à des problèmes de lenteur ? Des signes de fatigue ? Mais vous ne désirez pas en changer de suite ... Dans ce cas suivez ces 6 astuces pour accélérer son fonctionnement, son démarrage et l'optimiser d'une manière générale. Votre ordinateur subira un coup de jeune ...
Au cours des années un ordinateur Windows peut commencer à montrer des signes de fatigue plus ou moins rapidement, surtout s'il n'a pas ou peu été entretenu. Avant d'envisager d'acheter des nouveaux composants ou de le changer, il peut être utile d'appliquer ses quelques méthodes rapides pour améliorer ses performances.
La plupart de ces méthodes fonctionnent plus ou moins de la même manière que ce soit sur Windows 10, 8, 7, Vista etc ...
Le tutoriel en vidéo :
1ère astuce : Les performances
Dans la barre de recherche en bas à gauche tapez "performances" et cliquez sur "régler l'apparence et les performances de Windows".
Cliquez sur "ajuster afin d'obtenir les meilleurs performances". Cochez ou décochez les options qui vous intéressent (vous pouvez laissez tout décoché pour de meilleurs performances) .
Cliquez sur "avancé" puis sur "modifier" dans "mémoire virtuelle"
Cochez "gestion automatique du fichier d'échange pour les lecteurs" puis "ok", "appliquer" et encore "ok". Windows va vous demander de redémarrer l'ordinateur, vous pouvez le faire tout de suite ou sinon le faire plus tard une fois que vous aurez fait toutes les astuces qui vous intéressent.
2ème astuce : désinstallation de programmes
Cliquez sur la petite icône Windows en bas à gauche puis sur la roue crantée (paramètres).
Ensuite choisissez applications
Dans "Applications et fonctionnalités" vous voyez apparaître tous les programmes que vous avez sur votre ordinateur. Vous pouvez choisir en cliquant dessus ceux que vous voulez désinstaller (par exemple les programmes installés d'office par les fabricants d'ordinateurs comme Acer, Compaq ... ou les programmes dont vous vous servez pas) . Pensez à vérifier sur internet à quoi servent les programmes que vous souhaitez désinstaller si vous les connaissaient pas pour éviter de faire une bêtise.
3ème astuce : le démarrage
Faîtes un clic droit sur un endroit vide de la barre des tâches puis choisir "gestionnaire des tâches".
Cliquez sur l'onglet démarrage. Différents programmes vont s'affichaient, vous pouvez choisir ceux dont vous voulez qui se lancent en même temps que vous démarrer votre PC ou ceux dont vous voulez démarrer que lorsque vous l'aurez décidé . Pour ce, il faut faire un clic droit dans la colonne "statut" et choisir "activé" ou "désactiver". Il y a une colonne "impact sur le démarrage" qui vous indique si le programme ralentit beaucoup le démarrage de votre PC Windows s'il est en statut "activé". Il va de soi que certains programmes tel que l'antivirus doivent rester en statut "activé" . Pensez à vérifier sur internet à quoi sert les programmes que vous ne connaissaient pas pour ne pas faire de bêtise. Avec cette astuce vous devriez grandement accélérer le démarrage de votre PC Windows .
4ème astuce : le nettoyage de disques
Cliquez sur le gestionnaire de fichiers sur la barre des tâches
Cliquez sur "ce PC" puis faites un clic droit sur le disque que vous voulez nettoyer puis faîtes "propriétés".
Dans l'onglet "général" cliquez sur "nettoyage de disque".
Dans "fichiers à supprimer" cochez les options que vous voulez supprimez. Vous avez une petite description en dessous pour savoir ce que c'est (ce sont en général des fichiers temporaires ou qui ont étaient utilisés et ne sont plus important). Ensuite cliquez sur "Ok" puis sur "supprimer les fichiers". Le disque est maintenant nettoyer.
5ème astuce : 1 seul antivirus
Sur un Pc, il ne faut jamais qu'il y ai 2 antivirus d'activé en même temps . Si vous avez plusieurs antivirus, il va vous falloir en désactiver ou en supprimer pour n'en laissé qu'un . Pour les désactiver il y a plusieurs méthodes, vous pouvez par exemple cliquer sur la petite flèche en bas à droite puis faire un clic droit sur l'icône de votre antivirus et le désactiver.
6ème astuce : défragmentation du disque dur
Cliquez sur le gestionnaire de fichiers
Faîtes un clic droit sur le disque que vous voulez défragmenter puis "propriétés".
Dans "outils" cliquez sur "optimiser"
Ensuite sélectionnez un lecteur et cliquez sur "optimiser" (pensez à regarder le pourcentage de fragmentation, au plus il est élevé au plus vous devez le défragmenter). Vous pouvez aussi cliquer sur "modifier les paramètres" et cocher "exécution planifiée" puis choisir une fréquence et cliquer sur "ok" . Il ne vous reste plus maintenant qu'à redémarrer votre ordi pour prendre en compte tous les changements effectués depuis le début.
Attention: cas particulier d'un disque SSD ! Un disque SSD contrairement à un disque dur classique ne doit pas être défragmenté régulièrement, 1 ou 2 fois par an (au maximum, voir jamais) sont suffisant, seulement si on à des lenteurs.
Si vous avez Windows 7 ou une version supérieur (8, 10 ...), Windows reconnait les disque SSD et lorsque vous allez cliquer sur "optimiser", Windows va faire une simple optimisation (remettre les paramètres du TRIM à zéro) ce qui est recommandé de faire régulièrement. Par contre si vous avez un disque SSD et une version de Windows plus vieille que Windows 7 alors Windows va faire une réelle défragmentation, ce qu'il faut faire seulement dans de rares cas comme expliqué plus haut.(pour voir la différence : une remise à zéro du TRIM prend quelques secondes alors qu'une défrag peut durer plusieurs heures).
Donc si si vous avez une version plus ancienne que Windows 7 et un SSD, il faut désactiver la défragmentation régulière.
Si vous avez bien suivi toutes ces astuces, normalement votre PC devrait être beaucoup plus rapide au démarrage et à l'utilisation. Si ce n'est pas le cas il va falloir envisager un formatage complet ou l'achat de nouveaux composants (à commencer par un SSD qui peut changer beaucoup de choses) ou d'un nouveau PC.
Cet autre article pourrait vous intéresser : Comment réparer facilement Windows et son disque dur en 1 commande CMD
Vous avez aimé cet article ? Alors partagez le sur les réseaux sociaux: