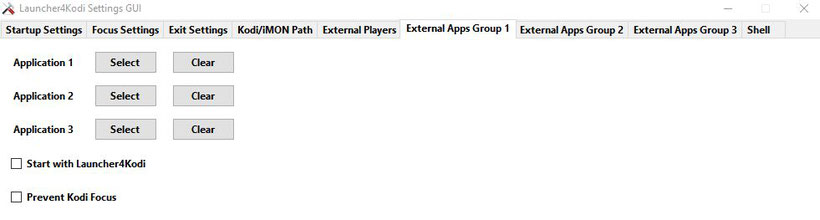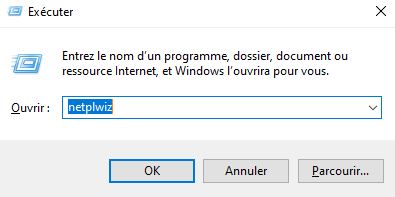Tutoriel Kodi - 2020
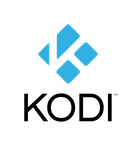
Launcher4Kodi est un petit programme qui permet de lancer Kodi automatiquement et en premier plan au démarrage de son ordinateur Windows ainsi que d'autres fonctionnalités et réglages. Nous allons voir dans ce court tutoriel comment se servir de Launcher 4 Kodi ...
Dans un premier temps il faut télécharger Launcher4Kodi puis sélectionner la version la plus récente et la télécharger.
Cette vidéo est sponsorisée par CyberghostVPN: https://www.cyberghostvpn.com/KultureChroniK (2 mois supplémentaires offert en passant par ce lien + satisfait ou remboursé pendant 45 jours)
Tutoriel Vidéo : démarrer son ordinateur directement dans Kodi
Une fois Launcher4Kodi téléchargé il faut cliquer sur ouvrir pour lancer l'installation.
Une fois que le logiciel est ouvert, on a plusieurs onglets (Startup settings...) et on va pouvoir configurer Launcher4kodi (c'est simple). Certaines options sont déjà cochées, si on le désire on peut laisser tel quel et fermer le logiciel ou alors modifier certaines options :
Le premier onglet Startup Settings concerne le démarrage de Kodi. On a le choix parmi :
- Démarrer Kodi quand Windows Démarre
- Démarrer Kodi quand Windows sort de veille
- Démarrer Kodi en mode portable
Perso je coche les 2 premières options.
Ensuite Focus Settings qui concerne les options de Focus:
- Désactiver le Focus en permanence
- Focus une seule fois
Perso je laisse tout désactivé pour que Kodi soit toujours en premier plan par rapport à d'autres programmes qui pourraient venir à démarrer (le Focus est sur Kodi)
Le 3e onglet, Exit Settings, les paramètres de sortie:
- Fermer Kodi quand le système est suspendu
- Démarrer Windows Explorer quand Kodi est fermé
- Démarrer Metro Start UI quand Kodi est fermé
Les 2 dernières options sont pré-cochées , je laisse comme cela.
L'onglet Kodi/IMOM Path est déjà rempli avec le chemin vers le exe de l'application Kodi et le IMON.exe . il n'y rien à faire.
L'onglet External player correspond aux lecteurs externe que l'on peut configurer dans Kodi et utiliser conjointement avec le mediacenter. Il faut indiquer leurs chemin et cocher la case pour que le focus se fasse sur le lecteur en question.
Les onglets suivants External Apps Group 1, 2 et 3 permettent d'indiquer le chemin des applications que l'on a l'habitude de démarrer depuis Kodi. Si on en utilise pas, on ne fait rien et on passe au Shell.
Pour l'onglet Shell on a 3 choix:
- Windows Explorer
- Launcher4kodi
- Other
Je laisse Launcher4Kodi coché.
On peut ensuite cliquer sur la croix en haut à droite pour fermer la fenêtre.
Il se peut que l'application nous demande d'indiquer le chemin du kodi.exe, dans ce cas il faut lui indiquer le chemin de l'application (généralement dans disque c > programmes > kodi).
EN OPTION:
Il est possible aussi de supprimer le mot de passe de Windows pour ne pas avoir à le taper à chaque démarrage, pour cela il faut:
- Taper netplwiz dans la barre de recherche Windows en bas à gauche puis cliquer sur netplwiz executer la commande ou appuyer sur les touches Windows+R puis entrer netplwiz et valider par OK
- Enlever la croix dans la case "les utilisateurs doivent entrer un nom d'utilisateur et un mot de passe pour utiliser cet ordinateur" puis valider en cliquant sur Appliquer
Maintenant selon les options que l'on a choisi, lorsque l'on va redémarrer notre PC Windows on va atterrir directement dans notre mediacenter Kodi
Vous avez aimé cet article ? Alors partagez le sur les réseaux sociaux: