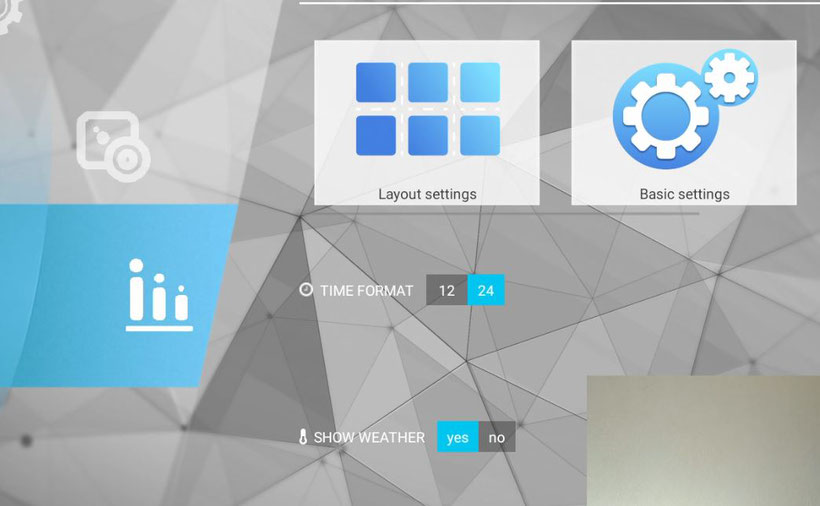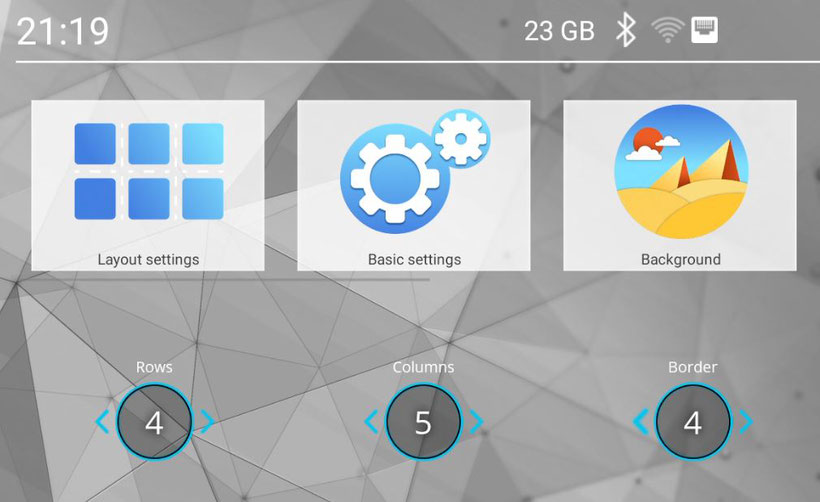Tuto Box TV - 2020

[Tuto] Il y a quelques jours, j'avais fait un article pour vous présenter l'interface pour box TV Android Ugoos TV launcher. Aujourd'hui on va voir son fonctionnement et comment la configurer même s'il n'y a rien de bien compliqué.
Pour changer d'interface sur une box TV Android, ce n'est pas difficile, il suffit de télécharger un des launchers présents sur le Play store puis de l'installer, de l'ouvrir et d'en faire le lanceur principal .
Dans le cas d'Ugoos TV Launcher c'est la même chose.
Vidéo : Changer le lanceur de sa box Android pour Ugoos TV Launcher
Tutoriel : réglages et utilisation de l'interface d'Ugoos TV Launcher
En générale, même si ce n'est pas toujours le cas, les interfaces d'origine sur les box TV android ne sont pas très jolies ni personnalisables, c'est les raisons principales pour laquelle on souhaite les changer.
Cette interface Ugoos TV Launcher ne vous est peut-être pas inconnu car c'est celle qui est installée sur les box TV de la marque Ugoos comme la X3 Cube une excellente box TV Android que j'avais testées il y a peu de temps ...
Une fois qu'on l'a installée on retourne sur sa page d'accueil et on va sur l'icône de l'application et on l'ouvre .
On a des autorisations à accepter bien sûr, c'est une interface, elle a le droit de
regard sur pas mal de choses je préfère vous prévenir. Elle accède aux photos, aux fichiers ... c'est normal . Il faut cliquer sur autoriser pour s'en servir.
L'interface Ugoos TV Launcher ressemble à ça :
Mais il y a beaucoup de possibilités de personnalisation .
Sur le côté gauche on a une sorte de molette avec neuf catégories différentes, on a options, settings (qui permet d'accéder aux paramètres de la box TV), tools, games, internet, other, médias, IPTV et All Apps qui regroupe toutes les applications.
En maintenant appuyé sur une catégorie on peut créer une catégorie supplémentaire que l'on nomme comme on veut. Ensuite on peut ranger toutes les applications dans la catégorie qui nous intéresse, en maintenant appuyé sur l'icône de l'application, en cliquant sur select category puis en sélectionnant la catégorie .
On peut par exemple choisir une application en tant qu'application principale de la catégorie donc pour ça on fait un appuie long sur l'application et ont choisi select main in category . L'icône de l'application apparaît immédiatement à côté de la catégorie. De la même manière on peut désinstaller une application rapidement en sélectionnant delete .
Si on choisi open on ouvre l'application et si on sélectionne move on va la déplacer.
Ensuite pour personnaliser le launcher il faut se rendre dans la catégorie options ou plusieurs choix s'offrent à nous: Layout Settings, Basic Settings, Background, Weather, Theme et Transparency .
- Layout Settings : on peut choisir la manière dont sont rangées les applications dans les catégories avec le nombre de lignes, de colonnes et la taille des bordures .
- Basic Settings : on peut choisir le format de l'heure, si on affiche la température et choisir à partir de quand avoir l'écran de veille 1h, 2h, 5h .
- Background : C'est pour les fonds d'écran. On choisi celui qui nous intéresse.
- Weather : c'es tout ce qui concerne la météo . Dans la barre de recherche on tape le nom de la ville dont on veut avoir les prévisions météorologiques . On choisit si on veut que la température soit affichée en degrés Celsius ou degrés Fahrenheit et on définit la fréquence de mise à jour de la température : toutes les demi-heures, toutes les heures, toutes les deux heures et après on enregistre . La météo sera maintenant disponible sur la page principale de la box Android.
- Theme : Ensuite on peut choisir le thème. il y en a pas mal, je ne sais plus exactement combien. Il suffit de cliquer sur le thème qui nous intéresse, de cliquer sur download pour l'installer directement. Il y a des thèmes violet, vert, orange ...
- Transparency : on peut ajuster le degré de transparence des icônes et des d'applications . On a focused et unfocused. Focused correspond au degré de transparence lorsque l'on est sur l'icône, lorsqu'on positionne la télécommande l'application et unfocused c'est lorsque l'on est pas dessus. Il suffit d'augmenter le dégré de transparence pour chaque option, puis sauvegarder. Personnellement ma préférence c'est unfocused à 0 et focused à 100% .
Voilà c'est tout ce qu'il y avait à savoir sur cette interface pour box TV Android (certaines améliorations peuvent être ajoutées au gré des mises à jour)
D'autres launchers sont disponibles parmi lesquels HaLauncher ou encore ATV Launcher .
Vous avez aimé cet article ? Alors partagez le sur les réseaux sociaux: