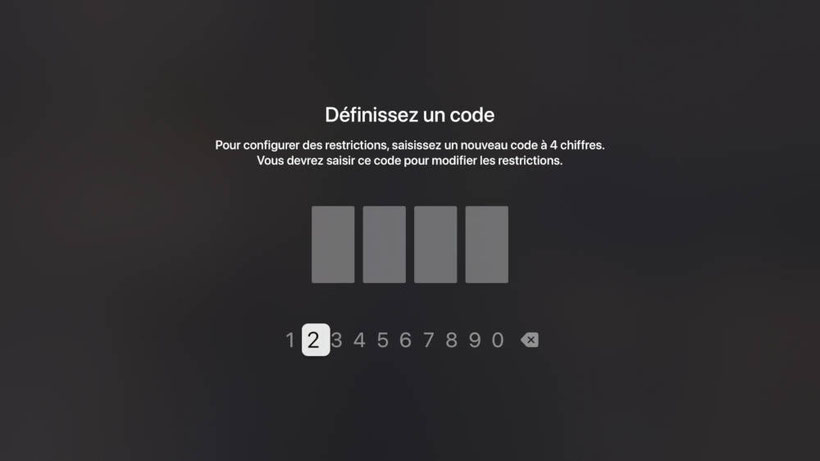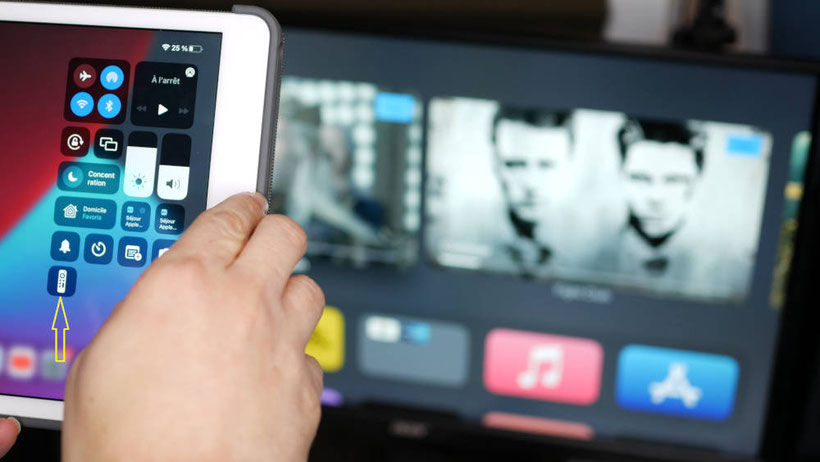Box TV - 2023
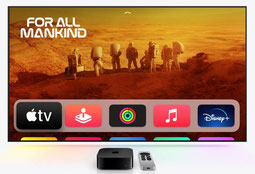
Que vous soyez un nouveau propriétaire d'une Apple TV 4K ou HD, un utilisateur expérimenté, curieux de découvrir ce que propose Apple par rapport à Android TV et Fire TV, ou simplement à la recherche d'astuces pratiques, cet article est pour vous. Nous allons explorer ensemble des conseils utiles pour optimiser votre expérience avec l'Apple TV.
Optimiser l'Interface de l'Apple TV
Commençons par explorer quelques astuces utiles pour l’interface de l'Apple TV et de tvOS. Nous allons voir comment réorganiser et optimiser cette interface. Pour réorganiser les vignettes d'applications sur votre Apple TV HD ou 4K, il suffit de maintenir la télécommande appuyée sur une vignette jusqu'à ce qu'elle se mette à vibrer. Ensuite, vous pouvez la déplacer où vous le souhaitez, dans la rangée de votre choix, et valider votre choix avec le bouton central de la télécommande.
De plus, si vous sélectionnez une vignette d'application en la maintenant appuyée, vous pouvez appuyer sur le bouton Lecture/Pause pour accéder à davantage d'options. Par exemple, il est possible de créer un nouveau dossier pour y regrouper plusieurs applications, à l'instar de l'organisation des icônes d'applications sur un iPhone. Vous pouvez également déplacer une application vers un dossier existant. Il est aussi possible de choisir et de modifier le nom du dossier, ainsi que d'y ajouter toutes les applications que vous désirez
Maîtriser la Télécommande Apple TV
Dans cette partie, je vais vous présenter quelques astuces pour utiliser la télécommande des appareils Apple TV. Au fil du temps, plusieurs modèles de télécommandes ont été lancés, chacun avec des fonctionnalités spécifiques.
- Accès au Multitâche : En appuyant deux fois sur le bouton TV, vous accédez au multitâche, permettant de choisir rapidement parmi les applications ouvertes, un peu comme sur un smartphone. Vous pouvez également fermer une application en la faisant glisser vers le haut.
- Menu de Paramètres Rapide : En maintenant le bouton TV enfoncé, un menu de paramètres s'ouvre. Vous y trouverez des options telles que l'ajout d'un utilisateur, l'accès aux réglages de la télécommande, la recherche, la mise en veille de la box, le changement d'utilisateur, l'accès aux caméras, aux scènes HomeKit, et bien plus.
- Retour au Menu Principal : Plutôt que de presser plusieurs fois le bouton Retour pour revenir au menu principal, vous pouvez simplement le maintenir enfoncé pour y accéder directement.
- Personnalisation de la Télécommande : Pour ajuster la sensibilité de la surface tactile de la télécommande, allez dans Réglages > Télécommandes et appareils > Vitesse de défilement de la surface tactile, et choisissez entre les options Lente, Moyenne ou Rapide. Vous pouvez également choisir le mode de fonctionnement du clickpad entre 'Appuyer uniquement' et 'Appuyer et toucher' (appuyer sur les touches mais aussi glisser tactilement).
- Fonctionnalité du Bouton TV : Un appui simple sur le bouton TV ouvre l'application Apple TV. Pour modifier cette fonction, rendez-vous dans Réglages > Télécommandes et appareils > Bouton TV, et choisissez entre 'App Apple TV' ou 'Ecran d'accueil', selon votre préférence pour l'action du bouton TV.
Activer le Mode Sombre
Sur tvOS, tout comme sur les smartphones, il est possible de profiter d'un mode Sombre, idéal pour une utilisation dans des environnements peu éclairés ou pour réduire la fatigue oculaire. Je vais vous expliquer comment activer et utiliser ce mode.
Pour activer le mode Sombre sur votre Apple TV, procédez comme suit :
- Allez dans les Réglages.
- Sélectionnez Général.
- Accédez à la section Aspect.
Vous aurez alors le choix entre trois options :
- Mode Clair : pour une interface avec un fond clair.
- Mode Sombre : pour une interface avec un fond sombre, réduisant l'éblouissement.
- Mode Automatique : l'interface s'adaptera automatiquement à la lumière ambiante, passant en mode clair pendant la journée et en mode sombre le soir et la nuit.
Saisie de Texte
Saisir du texte avec une télécommande peut s'avérer fastidieux, surtout comparé à la simplicité d'un écran tactile. Pour faciliter cette tâche sur l'Apple TV, je vais vous expliquer comment utiliser votre iPhone ou iPad pour effectuer des recherches.
Lorsque vous accédez à l'onglet Recherche de l'Apple TV et que vous possédez un iPhone ou un iPad, un popup apparaîtra sur votre appareil. En cliquant sur ce popup, vous pourrez saisir du texte directement depuis l'écran tactile de votre iPhone ou iPad, ce qui est nettement plus pratique que d'utiliser la télécommande de l'Apple TV.
Pour les utilisateurs de box Android ou Android TV, sachez qu'il existe des applications qui offrent une fonctionnalité similaire, permettant d'utiliser votre smartphone Android pour la saisie de texte sur votre box, en plus de proposer d'autres fonctions utiles.
Astuces pour les Écrans de Veille
Les Apple TV disposent de magnifiques vidéos d'écrans de veille. D'ailleurs, j'ai récemment publié un article expliquant comment obtenir ces mêmes écrans de veille sur des box Android ou Android TV.
Maintenant, passons à quelques astuces concernant les écrans de veille sur Apple TV.
Pour activer l'écran de veille, il y a plusieurs solutions :
- Écran d'accueil : Depuis l'écran d'accueil, il suffit d'appuyer deux fois sur le bouton retour de votre télécommande. Votre Apple TV passera alors en mode veille.
- Utilisation du Bouton Power : Pour mettre en veille votre Apple TV à l'aide de la télécommande, vous pouvez maintenir enfoncé le bouton Power. Cela passera l'appareil en mode veille.
- Utilisation du Bouton TV : Une autre option consiste à maintenir enfoncé le bouton TV, qui est également le bouton du centre de contrôle sur la télécommande. Ensuite, sélectionnez 'Veille' dans les options qui apparaissent à l'écran pour mettre l'Apple TV en veille.
Ces méthodes vous offrent une flexibilité dans la gestion de l'écran de veille de votre Apple TV, vous permettant de choisir l'option qui vous convient le mieux.
Une fois sur l'écran de veille, un simple effleurement de la partie tactile de la télécommande vous révèle le lieu de tournage de la vidéo. De plus, vous pouvez glisser votre doigt à gauche ou à droite sur le clickpad pour naviguer entre les différents écrans de veille disponibles.
Paramètres de Lecture Vidéo
Lorsque vous regardez une vidéo sur box Apple TV, de nombreuses fonctionnalités sont à votre disposition pour améliorer votre expérience. Je vais vous guider à travers ces options.
- Accéder aux Paramètres de la Vidéo : Pendant la lecture d'une vidéo, il est possible de glisser votre doigt vers le bas sur le clickpad de la télécommande, sans appuyer, pour afficher la barre temporelle et divers paramètres, y compris les sous-titres.
- Navigation dans la Vidéo : Sur certains lecteurs vidéo de l'Apple TV, vous pouvez mettre la vidéo en pause, puis utiliser le clickpad pour naviguer dans le contenu. En glissant ou en faisant des rotations avec votre doigt sur le clickpad, vous pouvez avancer ou reculer dans la vidéo.
- Lecture et Pause : Pour lire ou mettre en pause un programme, vous avez deux options : appuyer sur le bouton Lecture/Pause ou utiliser le bouton Valider de votre télécommande Apple TV.
- Navigation Rapide : Pour avancer ou reculer rapidement dans une vidéo, appuyez à gauche ou à droite du clickpad. Chaque pression vous fera avancer ou reculer de dix secondes. Pour accélérer encore plus, maintenez le clickpad à gauche ou à droite et appuyez plusieurs fois. Cela augmentera la vitesse de navigation par facteurs de deux, trois, etc.
Redémarrage et Sécurité
Il arrive parfois que vous rencontriez des problèmes avec votre Apple TV ou que vous ayez besoin de redémarrer l'appareil, notamment si cela fait longtemps qu'il n'a pas été redémarré. Voici plusieurs méthodes pour redémarrer votre Apple TV.
- Redémarrage avec la Télécommande : Pour redémarrer votre box TV Apple, maintenez simultanément les boutons Retour et TV de la télécommande enfoncés. Relâchez-les lorsque le voyant de l'Apple TV commence à clignoter.
- Redémarrage via les Réglages : Une autre méthode consiste à aller dans les Réglages, puis dans la section Systèmes, et enfin cliquer sur l'option Redémarrer.
- En cas de Blocage : Si votre Apple TV ne répond plus, une solution radicale peut être de débrancher l'alimentation secteur pendant quelques secondes avant de la rebrancher.
Protection par Code PIN
Sur l'Apple TV, certains contenus ne sont pas adaptés à tous les publics. Il est donc judicieux de protéger certains programmes avec un code PIN. Voici la procédure à suivre :
- Accéder aux Réglages : Allez dans les Réglages de votre Apple TV.
- Paramètres Généraux : Cliquez sur Général.
- Activer les Restrictions : Sélectionnez Restrictions et activez cette fonctionnalité.
- Définir un Code PIN : Créez un code à quatre chiffres que vous retiendrez facilement.
- Validation et Configuration : Après avoir validé votre code PIN, vous pouvez configurer les paramètres selon vos préférences, déterminant ainsi quels contenus peuvent être affichés ou restreints.
Cette protection par code PIN vous permettra de mieux contrôler l'accès aux contenus de votre Apple TV, en fonction des âges et des sensibilités des différents utilisateurs.
Utilisation de Plusieurs Comptes
Sur une Apple TV, l'utilisation de plusieurs comptes est possible, ce qui permet à chaque utilisateur de retrouver facilement ses films, séries, listes de suivi, et données d'applications personnalisées. Voici comment procéder pour activer ces comptes :
- Accéder aux Réglages : Rendez-vous dans les Réglages de votre Apple TV.
- Gestion des Utilisateurs : Sélectionnez 'Utilisateurs et comptes'. Vous y verrez votre compte utilisateur par défaut.
- Ajout de Nouveaux Utilisateurs : Vous pouvez ajouter d'autres utilisateurs de trois manières :
- Connexion Manuelle : Ajoutez des comptes manuellement en suivant les instructions à l'écran.
- Depuis un iPhone ou iPad : Utilisez un iPhone ou iPad pour faciliter l'ajout d'un compte.
- Raccourci Télécommande : Vous pouvez également maintenir le bouton TV de la télécommande enfoncé et sélectionner 'Ajouter' pour ajouter un nouvel utilisateur.
Ces étapes vous permettront de personnaliser votre expérience sur Apple TV en fonction des préférences de chaque utilisateur.
Synthèse vocale
Sur l'Apple TV, comme sur de nombreux autres appareils, il est possible d'activer une synthèse vocale pour la lecture des menus affichés à l'écran, grâce à la fonction VoiceOver. Voici la procédure pour l'activer :
- Accéder aux Réglages : Ouvrez les Réglages de votre Apple TV.
- Paramètres d'Accessibilité : Sélectionnez la section 'Accessibilité'.
- Activer VoiceOver : Activez l'option VoiceOver en la mettant sur 'Oui'.
- Personnalisation de VoiceOver : Une fois activé, vous aurez accès à l'Aide VoiceOver. Ici, vous pouvez personnaliser plusieurs aspects de la fonctionnalité, tels que :
- Le style de navigation
- La verbosité (quantité d'informations fournies)
- Le choix de la voix
- La prononciation
- Le débit vocal
Ces réglages vous permettent de personnaliser la lecture vocale selon vos besoins et préférences, rendant ainsi votre Apple TV HD/4K plus accessible.
Ajustement des Couleurs de l'Image
Lors du lancement de l'Apple TV 4K 2021, une fonctionnalité très commentée a été introduite, permettant d'ajuster les couleurs de l'image de votre téléviseur à l'aide d'un iPhone. Cette fonction est accessible pour les iPhones équipés de Face ID et fonctionnant sous iOS 14.5 ou une version ultérieure. Voici comment procéder pour utiliser cette fonctionnalité :
- Accéder aux Réglages : Commencez par ouvrir les Réglages sur votre Apple TV.
- Paramètres Vidéo et Audio : Sélectionnez l'option 'Vidéo et audio'.
- Etalonnage des Couleurs : Rendez-vous dans la section 'Etalonnage' et choisissez 'Equilibre des couleurs'.
- Ajustement des Couleurs : À ce stade, un écran pour 'Ajuster l’équilibre des couleurs' apparaîtra sur votre téléviseur.
- Utilisation de l'iPhone : Approchez ensuite votre iPhone de l'écran du téléviseur et suivez les instructions affichées sur la notification qui apparaît sur votre téléphone.
Cette méthode permet un réglage précis et personnalisé des couleurs de votre téléviseur, en harmonie avec votre Apple TV, pour une expérience visuelle optimisée.
Up Next
Sur boitier Apple TV 4K ou HD, la rangée supérieure d'applications est dédiée aux favoris. Chaque application située dans cette rangée peut afficher des suggestions de contenus dans la partie supérieure de l'écran, incluant des recommandations pour des contenus que vous possédez déjà ou des suggestions pour des contenus payants supplémentaires.
Si vous préférez une autre fonctionnalité ou si vous n'êtes pas intéressé par ces suggestions, il est possible de personnaliser cet affichage. Vous pouvez activer la fonction 'À suivre' qui affichera sur l'écran supérieur de votre TV, en page d'accueil, les contenus que vous avez commencés à regarder ou que vous planifiez de voir prochainement. Voici la procédure à suivre :
- Accès aux Réglages : Ouvrez les Réglages de votre Apple TV.
- Sélectionner les Applications : Rendez-vous dans la section 'Apps'.
- Personnaliser l'Application Apple TV : Sélectionnez 'TV', puis dans la section 'Ecran d'accueil', optez pour 'À suivre' au lieu de 'À découvrir'.
- Visualisation en Page d'Accueil : Désormais, lorsque vous survolerez la vignette de l'application Apple TV dans vos favoris, vous verrez les contenus en cours de visionnage ou planifiés, plutôt que des recommandations ou publicités.
Contrôle de l'Apple TV via iPhone/iPad
Les appareils Apple, connus pour leur excellente interconnectivité, le fameux écosystème Apple, permettent une interaction fluide entre l'Apple TV, l'iPhone et l'iPad. Il est ainsi possible de contrôler votre Apple TV à l'aide de votre iPhone ou iPad, et je vais vous expliquer comment y parvenir.
Contrôler l'Apple TV avec un iPhone ou iPad :
- Accéder au Centre de Contrôle : Sur votre iPhone ou iPad, ouvrez le Centre de Contrôle.
- Utiliser l'Application Remote : Cliquez sur l'icône Remote (représentant une télécommande). Cette icône lance l'application Remote.
- Navigation Tactile : Vous pouvez maintenant naviguer tactilement sur votre Apple TV directement depuis votre iPhone ou iPad. Vous aurez la possibilité de revenir en arrière, sélectionner des applications, ainsi que de mettre en lecture ou en pause vos contenus.
Cette méthode offre une alternative pratique à la télécommande traditionnelle, en exploitant la facilité d'utilisation des interfaces tactiles de l'iPhone ou de l'iPad.
Utilisation d'AirPlay sur Apple TV
Les appareils Apple sont équipés de la fonctionnalité AirPlay, similaire à GoogleCast mais spécifique à l'écosystème Apple. AirPlay vous permet de diffuser des contenus de votre smartphone ou tablette sur votre téléviseur via l'Apple TV. Que ce soit pour afficher un programme, lancer une vidéo ou partager d'autres types de contenus, AirPlay offre une solution simple et efficace. Voici comment l'utiliser avec votre Apple TV :
- Utilisation avec des Applications Compatibles : Dans une application compatible, comme YouTube, cliquez sur l'icône AirPlay pour diffuser le contenu sur votre téléviseur via l'Apple TV.
- Duplication d'Écran avec le Centre de Contrôle : Sur votre iPhone ou iPad, ouvrez le Centre de Contrôle, puis sélectionnez le mode miroir. Cela permet de dupliquer l'écran de votre appareil directement sur votre téléviseur via l'Apple TV.
Avec ces méthodes, AirPlay rend la diffusion de contenu de vos appareils Apple vers votre téléviseur à la fois simple et intuitive.
Cet autre article pourrait vous intéresser : Apple TV 4K 2021 vs Nvidia Shield TV Pro 2019 : le comparatif des box TV les plus puissantes !