Tutoriel Android et Android TV - 2020
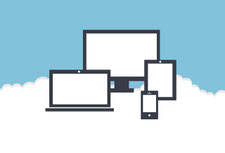
Dans ce tutoriel, nous allons voir comment augmenter l'espace de stockage interne de son appareil Android ou android TV (smartphone, tablette, box TV, TV ...) lorsque celle-ci est pleine pour pouvoir continuer à installer des applications.
Cela a dû arriver à beaucoup de monde un jour d'acheter un appareil, un smartphone, une tablette ou une box TV et de se retrouver à court de mémoire de stockage. En général la solution est de prendre une clé USB ou une carte micro SD pour augmenter sa mémoire de stockage. Cela fonctionne bien mais uniquement pour stocker des médias (photos, des vidéos etc ...) malheureusement la clé usb ou la carte Micro SD étant considérées comme de la mémoire de stockage externe, il n'est pas possible d'installer des applications dessus. Grâce à la petite astuce d'aujourd'hui je vais vous montrer comment vous servir de votre clé usb et de votre carte Micro SD comme d'un stockage interne pour y installer les applications dessus comme sur la mémoire de stockage interne de son appareil.
Le tutoriel en vidéo pour augmenter son espace de stockage interne sur Android (smartphone, tablette, box TV, TV etc...)
Le tutoriel par écrit pour augmenter son espace de stockage interne sur Android
Matériel Nécessaire
- Un appareil sous Android
- Une clé USB (de préférence en USB 3) ou carte Micro SD (de préférence minimum de class 10)
Tutoriel
Je réalise ce tuto sur une box TV sous Android TV mais il est aussi possible de le faire sur smartphone, tablette, box Android, TV connectée Android TV .... mais malheureusement sur certains appareils cela ne fonctionnera pas.
- Insérer une clé USB ou une carte micro SD dans son appareil (pour ce tutoriel j'utilise une micro SD)
- Dans les notifications, il faut cliquer sur carte SD, puis sur configurer comme espace de stockage de l'appareil puis sur formater.
- Une fois le formatage terminé, il faut aller dans les paramètres de son appareil et cliquer sur préférences relatives à l'appareil (selon l'appareil que l'on a cela peut porter un autre nom), ensuite il faut se rendre dans à propos puis cliquer 7 fois sur build pour activer les options pour développeurs . Un nouveau menu est maintenant présent dans les paramètres de son appareil appelé options pour les développeurs. Celui-ci peut être à différents endroit selon son appareil, il faut le chercher puis cliquer dessus.
- Ensuite il faut activer l'option forcer disponibilité stockage externe pour applis (qui peut avoir un nom différent). Il est maintenant possible d'installer des applications sur sa carte micro SD ou sa clé USB.
- Se rendre dans le menu applications, cliquer sur une application au choix (non system) puis sur espace de stockage utilisé et choisir clé USB ou carte micro SD. L'application va être déplacée sur son support externe.
Certaines applications peuvent buguer si elles sont installées sur clé USB ou carte micro SD, dans ce cas il faut simplement les remettre dans la mémoire interne.
Cet autre article pourrait vous intéresser : Cet autre article pourrait vous intéresser : Enregistrer l'écran de son smartphone et tablette Android avec AZ Screen Recorder
Vous avez aimé cet article ? Alors partagez le sur les réseaux sociaux:





