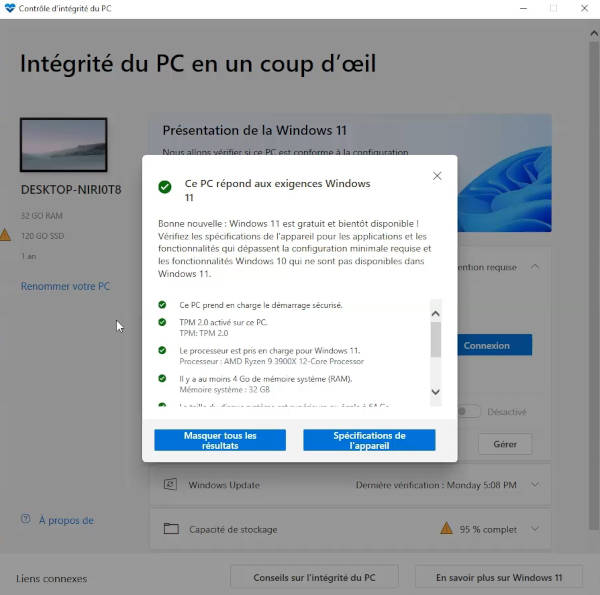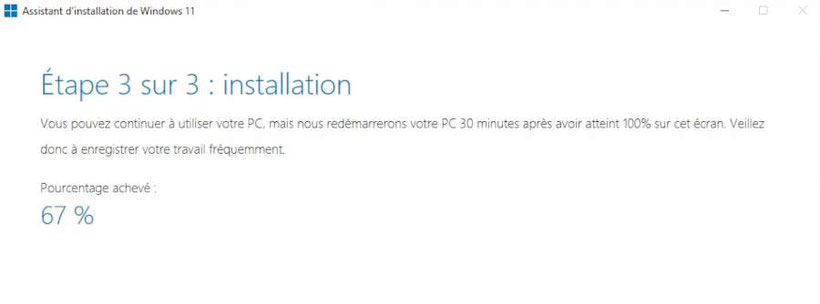Tutoriel Windows - 2021

Windows 11 est disponible officiellement depuis début octobre mais le déploiement est progressif et s'étendra jusqu'à mi-2022. Si vous ne voulez pas attendre et tester le nouvel OS de Microsoft, amené à remplacer Windows 10, je vous ai préparé un tutoriel, ainsi qu'une petite présentation.
Présentation et installation de Windows 11
Présentation de Windows 11 et de quelques nouveautés
Tutoriel Windows 11 installation
En premier, il faut vérifier si votre PC a la configuration requise pour faire tourner Windows 11.
- Votre appareil doit être sous Windows 10 version 2004 ou ultérieure pour se mettre à niveau. J'avais fait un pti tuto pour passer son PC de Windows 7 ou 8 à Windows 10, n'hésitez pas à y jeter un coup d'oeil. Sinon, il existe la possibilité de passer directement du 7 ou 8 au 11 en téléchargeant l'image de ce dernier.
- Processeur à 1 Gigahertz ou plus avec au moins deux cœurs sur un processeur 64 bits compatible ou un système sur puce SoC
- 4 Go de mémoire RAM
- 64 Go de stockage
- Démarrage sécurisé compatible UEFI
- Module de plateforme sécurisé TPM version 2.0
- Carte graphique compatible avec DirectX 12 ou version ultérieure avec pilote WDDM 2.0
- Écran haute définition 720p, d'une diagonale supérieure à 9 pouces, 8 bits par canal de couleur
Pour savoir plus simplement si votre ordinateur est compatible, il suffit de télécharger et installer le logiciel contrôle d'intégrité du PC, qui se chargera de vérifier les composants de votre appareil.
Si vous voyez que TPM 2.0 n'est pas activé sur votre PC, ne vous inquiétez pas tout de suite, moi c'était le cas, c'est aussi le cas de beaucoup de PC, ce n'est pas forcément activé, mais la plupart des PC qui ont moins de cinq ans sont compatibles, il faut dans ce cas là, l'activer dans le bios.
Pour cela, il va falloir aller dans le bios UEFI de votre PC. Donc soit vous allez dans les paramètres, mises à jour et sécurité, récupération ; vous faites redémarrer maintenant. Ensuite vous allez dans les options avancées, dans paramètres, vous faites Redémarrer.
Sinon, la méthode classique, la méthode habituelle, vous redémarrez votre PC manuellement et vous tapotez la touche qui va bien au redémarrage. Pour connaître cette touche, soit elle s'affiche en bas avant d'arriver sur Windows, soit vous faîtes une recherche sur internet selon le modèle de votre PC. Cela peut être la touche Supprime, la touche F10, F12, Echap, etc. Donc au démarrage de votre PC, il y a une touche à tapoter pour arriver dans le Bios.
Une fois dans le bios, cela va dépendre de votre PC, de votre carte mère et de votre processeur. Si vous voulez, vous pouvez faire une recherche sur internet "comment activer TPM 2.0" avec le modèle de votre PC, de votre processeur ou de votre carte mère. Cette option dans le bios, permettant d'activer la technologie TPM, peut s'appeler de différents noms, périphérique de sécurité, prise en charge des périphériques de sécurité, état TPM, commutateur AMD fTPM, AMD PSP fTPM, Intel PTT, ou encore technologie de confiance de plateforme Intel, ça dépend de votre matériel. Ensuite vous n'oubliez pas de sauvegarder, vos paramètres de Bios, et vous pouvez relancer Windows.
Avant d'installer Windows 11, il faut bien penser à faire des copies, à faire des sauvegardes de ses donnés (documents, images, musique, etc.). Vous pouvez par exemple créer un point de restauration, faire aussi des copiés/collés vers des disques durs externes, sinon, à l'aide de certains logiciels, vous pouvez créer une image de votre Windows, comme ça, vous pouvez le réinstaller tel quel.
Une fois que vous avez tout copié, tout sauvegardé, on va aller voir si la mise à jour Windows 11 est directement disponible dans votre PC. Il faut savoir que la mise à jour a commencé à être déployée depuis le 5 Octobre, tout le monde n'y aura pas le droit en même temps et cela va aller jusqu'au milieu de 2022 environ.
Pour ça, on va aller vérifier. Dans la barre de recherche, vous tapez Windows Update, vous cliquez dessus et vous faites "Recherche de mises à jour". Si Windows 11 vous ait proposé, c'est super, vous avez juste à cliquer pour l'installer, et vous suivez la procédure qui est indiquée à l'écran.
Dans mon cas, ça me le propose pas, donc on va faire différemment, on va télécharger l'Assistant d'installation Windows. Sinon si vous voulez réinstaller Windows 11 proprement en partant de zéro, vous pouvez créer un support d'installation de Windows 11 sur clé USB ou sur DVD ou alors créer l'image disque iso de Windows 11, toujours sur la page de téléchargement de l'assistant d'installation.
Ensuite on installe l'assistant et on le démarre. Maintenant, il faut attendre que l'utilitaire télécharge les données (étape 1), qu'il vérifie le téléchargement (étape 2) et qu'il installe les données (étape 3).
Pendant ce temps, on peut continuer à utiliser notre PC, par contre, celui-ci va redémarrer trente minutes après avoir atteint 100%. Après, il y a la recherche et l'obtention des mises à jour, qui prend quelques minutes, pensez bien à enregistrer votre travail et le PC va redémarrer à plusieurs reprises.
Enfin, le PC redémarre une dernière fois, pour finir l'installation et vous serez sur la nouvelle interface Windows 11, directement sur le Microsoft Store. Il se peut qu'auparavant, il faille que vous vous connectiez avec votre compte Microsoft. Si vous êtes sur Windows 11 famille, cela sera obligatoire, un peu comme sur les autres appareils (Apple, Android etc.) Par contre, si vous êtes sur Windows 11 Pro, l'utilisation d'un compte Microsoft n'est pas obligatoire.
Vous avez aimé cet article ? Alors partagez le sur les réseaux sociaux: