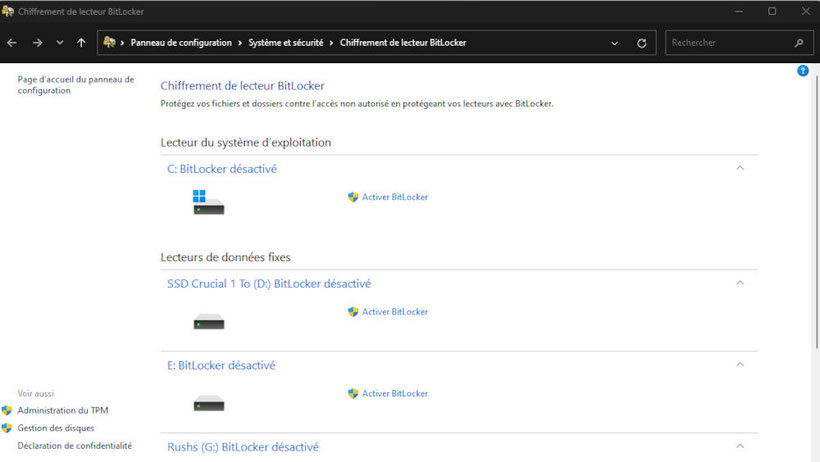Windows - 2024
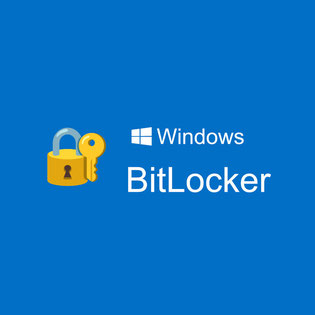
Vous avez beaucoup de données sensibles et confidentielles sur votre PC ? Vous craignez qu’un pirate y accède ou qu’un criminel y mette la main en cas de vol ou de perte ? Ce qu’il vous faut, c’est activer la fonction de BitLocker sur votre PC Windows afin de chiffrer toutes vos informations. Mais qu’est-ce que BitLocker ? Comment fonctionne-t-elle ? Comment cette fonction se configure-t-elle ? Toutes les réponses dans cet article.
Qu’est-ce que BitLocker ?
Windows BitLocker ou BitLocker est une solution de chiffrement de données qui permet de crypter les lecteurs internes (donc y compris le disque système) ou externes (les clés USB ou les disques durs externes).
C’est un logiciel de chiffrement intégré nativement dans les systèmes d’exploitation Windows 10 Pro, Windows 11, 7, 8, 8.1, et sur les versions Entreprise et Education. Il s’agit d’une fonctionnalité qui protège les lecteurs des risques de violation de données et des intrusions, notamment en cas de perte et de vol.
Comment fonctionne BitLocker ?
BitLocker fonctionne sous Windows sur la base du module TPM (Trusted Platform Module) et utilise des algorithmes de chiffrement avancé (AES) qui offre un très haut niveau de sécurité. La fonction crée une clé de récupération pour le disque dur de sorte qu’il faut fournir un numéro de code précis à chaque démarrage du PC.
La configuration de BitLocker se fait une bonne fois pour toutes. Aucun besoin de maintenance après l’activation. BitLocker n’empêchera pas les mises à jour de votre Windows. Dès qu’il est activé, dès que des fichiers ou des données sont ajoutées ultérieurement au disque dur chiffré, ces données sont chiffrées de manière automatique. Par contre, dès que ces fichiers sont copiés sur un autre lecteur ou un autre ordinateur, le système de chiffrement est automatiquement déchiffré pour ces fichiers.
Ceci étant, il faut deux partitions pour exécuter BitLocker. En effet, l’authentification au prédémarrage et l’analyse de l’intégrité du système se font sur une partition distincte du lecteur chiffré. L’installation du système d’exploitation Windows initie automatiquement l’installation et l’activation de BitLocker sur le lecteur. Toutefois, il faut parachever l’installation manuellement.
Comment activer BitLocker ?
Avant d’activer BitLocker, assurez-vous d’être connecté en tant qu’administrateur et que votre PC ou Desktop n’est pas infecté. Vérifiez aussi si votre ordinateur dispose d’un module TPM. En l’absence d’une puce TPM, vous devrez fournir un mot de passe au démarrage. Votre BIOS ou UEFI devra donc pouvoir lire un lecteur flash USB au cours du démarrage.
Pour activer la technologie de chiffrement BitLocker sur Windows 10 pro, allez dans « Paramètres », dans « Mise à jour et sécurité » puis dans « chiffrement de l’appareil ». Cliquez sur le disque à chiffrer, puis, dans le menu déroulant, cliquez sur « activer BitLocker » en indiquant la méthode de déverrouillage et en choisissant quelques autres options. Sur Windows 11, allez dans « Paramètres », dans « Confidentialité & sécurité », dans « sécurité Windows », dans « ouvrir sécurité » dans « sécurité des appareils », dans « gérer le chiffrement des données », puis activez Bitlocker pour le ou les lecteurs de votre choix
Vous pouvez aussi taper "Bitlocker" dans la barre de recherche Windows, puis cliquer sur (activer Bitlocker)
Après l’activation de la fonction sur le lecteur de votre PC, le module TPM va générer une clé de récupération qui sera sauvegardée dans la puce TPM. BitLocker commencera à fonctionner en arrière-plan. Dès cet instant, seul le détenteur de la clé de cryptage aura accès aux données stockées sur l’ordinateur Windows ou sur la clé USB.
Auteur : Sinapi
Cet autre article pourrait vous intéresser : Maîtriser les Majuscules avec Accent sur Windows : Guide Détaillé avec Plusieurs Astuces